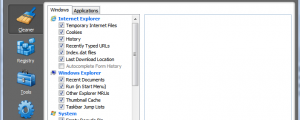Contact Us for a Free IT Evaluation - 866-439-5310
Finally! Windows 10 is here and we’re here to answer some of the most common questions. If you have additional questions, please comment in the comment section below and we’ll respond as quickly as possible.
1. When can you get it?
- July 29in 190 countries.
2. How much will it cost?
- Windows 10 will be available as a free update for all users with official Windows 7, Windows 8 and Windows 8.1 licenses until July 29, 2016.
- Users who don’t have a previous Windows license will have to pay for a fresh copy of Windows 10. Windows 10 Home will cost $119 and Windows 10 Pro will cost $199.
3. How do I get the update?
- Microsoft’s anticipating a high volume of downloads on July 29, so there’s a queue. To be notified when your free Windows 10 upgrade is available, download and install the “Get Windows 10” App to reserve your slot.
4. How long will the update process take?
- The update process is said to take anywhere from 20 minutes to an hour. However, we recommend setting aside a minimum of one hour.
5. How many versions of Windows 10 will there be?
- There will be seven versions of Windows 10. Most consumers will be getting Windows 10 Home. Smartphone and tablet users will get Windows 10 Mobile (formerly called Windows Phone 8.1). Businesses will get Windows 10 Pro, Windows 10 Enterprise and Windows 10 Mobile. Educational institutions will have access to Windows 10 Education and Windows 10 IoT Core.
- You can find more detailed breakdowns for each version of Windows 10here.
6. How do I get Windows 10 now?
- Too excited to wait? You can download a beta version of Windows 10 right now! Just sign up for the Windows Insider Program and you’ll get instructions on how to download and install Windows 10 Insider Preview. Make sure you back up though! It’s beta software and bugs are highly likely.
7. What are the minimum specs my computer needs to run Windows 10?
- 1 gigahertz (GHz) or faster
- RAM: 1 gigabyte (GB) (32-bit) or 2 GB (64-bit)
- Free hard disk space: 16 GB
- Graphics card: Microsoft DirectX 9 graphics device with WDDM driver
- A Microsoft account and Internet access
Highlights
- Return of the start menu merged with the tiles from windows 8 (pin and unpin)
- Separate/virtual desktops for independent work spaces
- Thumbnails of windows not just icons
- Windows 10 is a hybrid of windows 7 & 8
- If you have used both you should pick up windows 10 in no time.
- One app store across all devices
- Mac OS 10 biggest rival
- Free to existing customers
- Shifting focus from desktop to the web
- Cortana voice assistant
- New browser called, “Edge”.
- Users will be able to mark up web pages and Cortana will be baked in.
Thanks for stopping by, we’ll see you next time!
read moreAnyone looking over my shoulder while I’m performing a PC Tune-up knows one of my go to tools is CCleaner. CCleaner is not only a great way to clean up temporary, cache, log, and Internet files, it also allows you to clean up your Window’s registry. CCleaner is one of the few tools that will clean all temporary internet files – for nearly every browser on the planet (including ones you may never have heard of). CCleaner also does a great job of removing temp files and recent file lists from most apps used on the PC. For a Windows PC, you cannot beat CCleaner for both quickly freeing up disk space and cleaning up the registry. Cost: Free.
read more
Your email signature can send a strong professional or promotional message. This is true for text, but images can often convey meaning even faster and in a richer manner. In Outlook, adding a graphic or animation to your signature is easy.
To add an image to an email signature in Outlook:
· Create a new message in Outlook using rich HTML formatting.
· Design your desired signature in the body of the message.
· Position the cursor where you want to insert a picture.
· Use Insert | Picture… to add the image or animation.
· Make sure the image is a GIF, JPEG or PNG file and not too big. Other formats such as TIFF or BMP produce files too big. Try reducing the image size or resolution in a graphics editor and saving the graphic as a JPEG if the image file size exceeds, say, 150 KB.
· After inserting the image, you can highlight it and add a link, for example.
· Press Ctrl-A to highlight the entire body of the message.
· Press Ctrl-C.
· Now select Tools | Options… from the main Outlook window’s menu.
· Go to the Mail Format tab.
· Click Signatures… under Signatures.
· Click New….
· Give the new signature a name.
· Click Next >.
· Press Ctrl-V to paste your signature in the Signature text entry field.
· Click Finish.
· Now click OK.
· If you have just created your first signature, Outlook has automatically made it the default – automatically inserted – for new messages. To use it for replies as well, which I recommend, select it under Signature for replies and forwards.
read more
How To Save A Wet Cell Phone
Ever dropped your cell phone in the sink, or worse the toilet? Ever decide to take a quick dip in the pool without first emptying your pockets? Getting your cell phone wet usually means you have to replace it, but sometimes if you’re fast enough, you might be able to save the phone and your wallet!
1) Take the phone out of the water as soon as possible. The plastic covers on cell phones are fairly tight, but water can enter the phone in a short period of time, perhaps only 20 seconds or less. Grab your phone quickly! Don’t switch the phone on, as this can cause it to short circuit – if it has been in water, assume it needs drying immediately whether or not it is working.
2) Remove the bat tery. This is one of the most important steps. Don’t take time to think about it; electricity and water do not mix. Cutting power to your phone is a crucial first step in saving it. Many circuits inside the phone will survive immersion in water provided they are not attached to a power source when wet.
tery. This is one of the most important steps. Don’t take time to think about it; electricity and water do not mix. Cutting power to your phone is a crucial first step in saving it. Many circuits inside the phone will survive immersion in water provided they are not attached to a power source when wet.
3) Remove the SIM card if you have a GSM carrier. Some or all of your valuable contacts (along with other data) could be stored on your SIM. For many people, this could be more worth saving than the phone itself.
4) Dry your phone. If there is even one drop of water left inside, it can ruin your phone by corroding it and making the wrong contact. Obviously you need to remove as much of the water as soon as possible, to prevent it from easing its way into the phone:
Gently wipe off as much water as possible without dropping the phone. Avoid shaking or moving the phone excessively, so as to avoid moving water through it.
Wipe down using a towel or paper towel. Ideally, try not to clog the wet paper in the gaps and grooves of the phone. Keep wiping, to gently remove as much of the remaining water as possible.
5) Use a substance with a high affinity for water to help draw out moisture. Leave the phone in a bowl or bag of uncooked rice overnight. The rice would absorb any remaining moisture.
6) Test your phone. After you have waited at least 24 hours, or longer if possible, check to see that everything on and in your cell phone is clean and looks dry. Re-attach the battery to the phone. Try turning it on.
If your phone still does not work, try plugging it into its charger without the battery. If this works, you need a new battery.
If not, try taking your cell phone to an authorized dealer. Sometimes they can fix it. Don’t try to hide the fact that it has been wet – there are internal indicators that prove moisture and they’re more likely to be able to help you if you explain exactly what has happened.
 The Lenovo ThinkPad W Series presents updated models to the W500 and W700 lines with the ThinkPad W510, ThinkPad W701, and ThinkPad W701ds – a dual-screen system. These ISV-certified, high performance mobile workstations offer industry-leading innovations to Intel processor performance and high-end graphics.
The Lenovo ThinkPad W Series presents updated models to the W500 and W700 lines with the ThinkPad W510, ThinkPad W701, and ThinkPad W701ds – a dual-screen system. These ISV-certified, high performance mobile workstations offer industry-leading innovations to Intel processor performance and high-end graphics.
Workstation users make their companies money based on what they produce on their PC within their “8-hour” work day. They must have a solution that offers stability, reliability, and performance regardless of what that day’s agenda holds. Only a few companies offer workstation-class hardware, and Lenovo is proud to be prominent in that minority. ThinkPad W Series lets users perform without hesitation.
The W Series is powered by the all new 2010 Intel® Core™ Processor Family, including up to the quad-core technologies of the Intel® Core™ i7 Mobile Processor Extreme Edition. This platform is loaded with smart and energy efficient technologies that automatically deliver extra performance when users need it most, such as Intel® Turbo Boost Technology to multiply the cores and threads for many common CAD and DCC applications. Intel® Hyper-Threading also enables each processor core to run two tasks at the same time.
The W Series alone has 123 ISV certifications, which is critical to the Series’ target audience. What’s more, high-end graphics from NVIDIA are integrated to handle the most demanding of those applications. These unrivaled graphics are up to eight times faster than their previous generation, and have a 24-36 month life cycle that customers standardize on a supported system for a longer period of time.
Lenovo ThinkPad W series key features include:
•An up 100% gamut panel les users view and work with the entire range of colors visible to the human eye
•An integrated color calibrator delivers consistent and reproducible color that reduces touchups, costly and time-zapping reworks, or even lost sales (along with increased portability and reduced external technology costs)
•USB 3.0 transfers HD movies, CAD drawings, high-res images, large financial data sets, and uncompressed video 10 times faster than USB 2.0
•RAID 0, 1 offers increased data-write speed and data backup
•Multitouch and Lenovo SimpleTap offer enhanced usability
The ThinkPad W Series is engineered for professional users who must have the greatest
performance and reliability that only an ISV-certified mobile workstation can provide. Such users include photographers, animators in the DCC space, scientists, financial traders, graphic artists, medical imaging personnel, engineers in the CAD/CAM/EDA space, and researchers in the oil and gas field. These customers make their livings using graphically and computationally intensive applications, and require a level of mobile powerhouse performance to design anywhere (even on-site with their partners) that cannot be achieved with a standard laptop or desktop.
LENOVO ENHANCED EXPERIENCE FOR WINDOWS 7
Faster Bootup and Shut Down
•Optimized boot – up to 56% faster and 40% faster shutdown process Win7-Lenovo Enhanced Experience
Built For Business
•Performance – robust, energy efficient systems with Intel Core-2 processors and multi-touch
•Work from anywhere – longest battery life, widest array of connectivity options, Access Connections
•Ultimate video/audio conferencing – light-adaptive two-megapixel camera, digital array mic, HQ speakers, dedicated keys, optimized for MS Office Communicator, Skype included
•Security – fingerprint ID, Self-encrypting drives, Hardware Password Manager, Rescue and Recovery
Lenovo Enhanced Experience for Windows® 7 Resources
•Learn About Windows® 7
•Learn about Lenovo Enhanced Experience
•Win7 for Business
•Win7 for Education